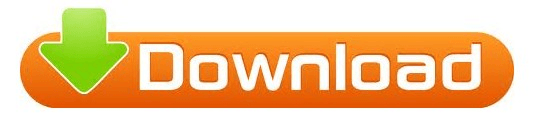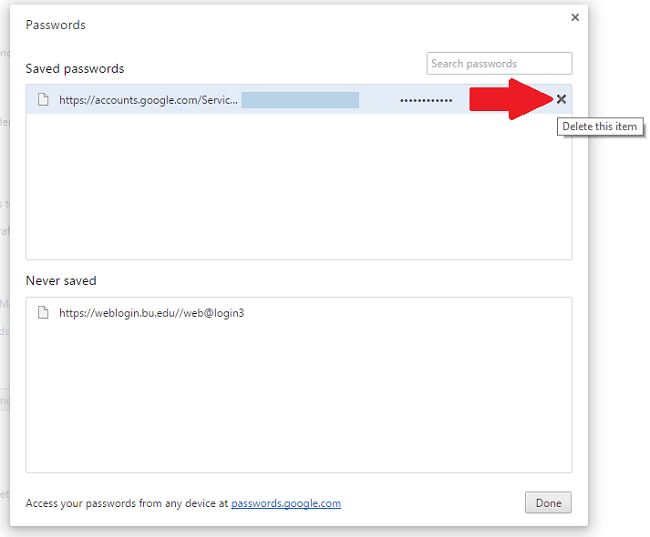There’s also a handy search option in the top right corner of the preferences window. Use the Add button to create a new entry. If you’d like to delete multiple items at a time, hold the command key while clicking items, then use the Remove button in the bottom right corner. Double click a field (user name, password, etc.) to make edits. Now you can click any item to view the password or make changes. If it’s not already selected, click Passwords at the top of the preferences window and enter your Mac’s password or use Touch ID. Click on an item to view the password, double-click the password (or user name) to editįollow along with the images below for a more detailed walkthrough:.Click the Passwords tab at the top of the window, and enter your Mac’s password.Mac: How to view and edit passwords saved with Safari However, sometimes you might need to view your passwords, or you might want to edit or remove old credentials. If you wish, deselect the option for Remember passwords - this will prevent passwords from being saved in the future. To eliminate specific saved passwords, select View Saved Passwords and delete just those associated with the page you're removing. It’s become easy to use saved passwords in Safari to log in to websites without having to manually type in your credentials. Select Saved Passwords To eliminate all existing password, select Remove all. Have you gotten used to creating and saving passwords with the built-in Safari AutoFill feature on Mac, but aren’t sure where they are stored? Follow along for how to view and edit saved passwords on your Mac.