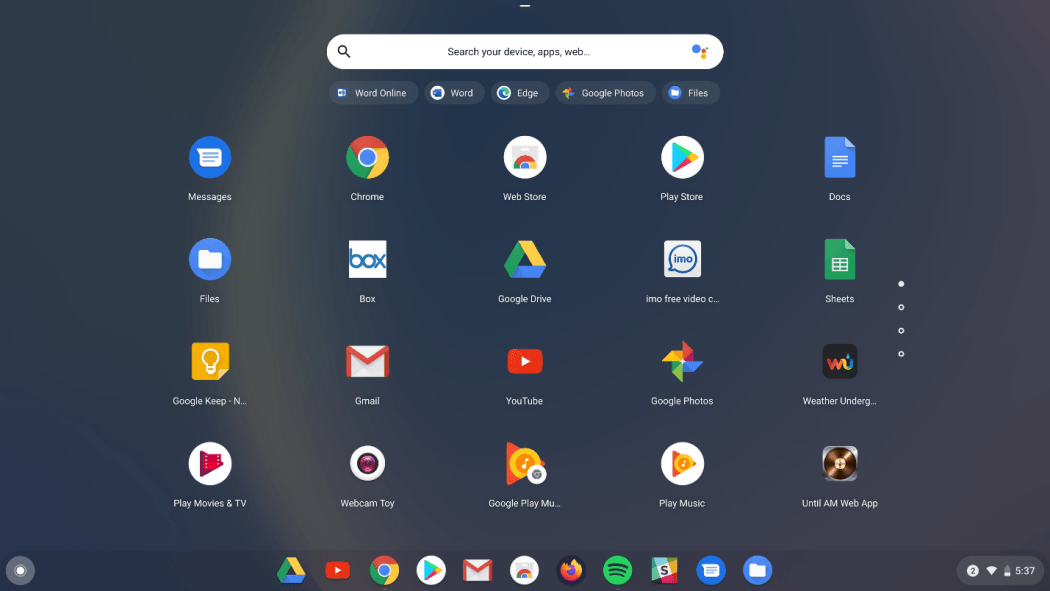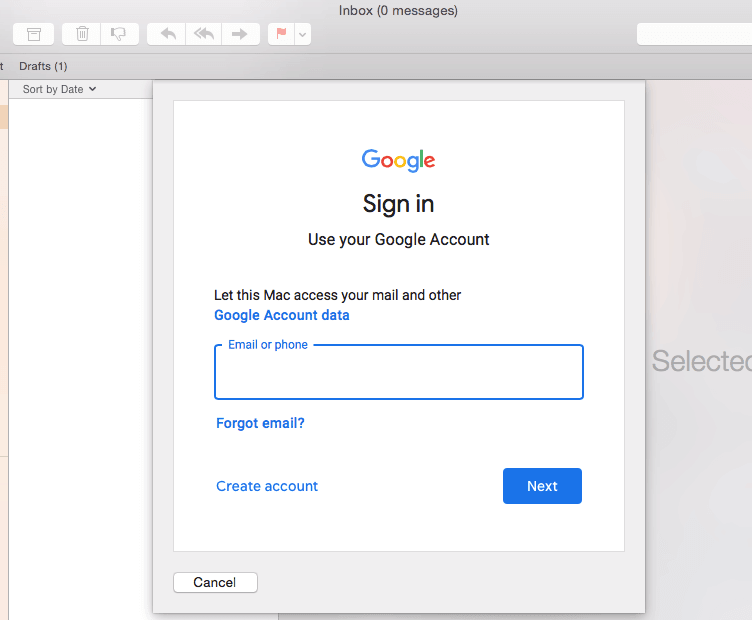If your Outlook ribbon looks something like the one below, then you're not using an Outlook app that's installed on your computer. You can only use a version of Outlook that has File in the left corner - it means your version has an Import/Export wizard. The top ribbon looks like this, with File in the left corner: Open the Outlook app (such as Outlook 2013 or 2016). You can also continue to use your Gmail account as before through the Gmail web site. You can use Outlook to receive, read, and send new messages from your Gmail account. When you're finished with this step, you'll see your existing Gmail messages in Outlook. Step 2: Add your Gmail account to Outlook Step 1: Prepare Gmail for connecting to Outlookīefore you connect your Gmail account and Outlook, you need to prepare your Gmail account: turn on 2-step verification for Gmail and then create an app password that Outlook/Microsoft 365 will use with your Gmail address to make the connection. Just perform Step 1: Prepare Gmail for connecting to Outlook and then Step 2: Add your Gmail account to Outlook.
Tip: Don't have Microsoft 365? And you want to keep Gmail as your service? You can still use Outlook to read, write, and manage your email.